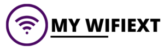- MYWIFIEXT NETWORK
MyWiFiExt.net
Simplifying Your Netgear Wi-Fi Extender Setup
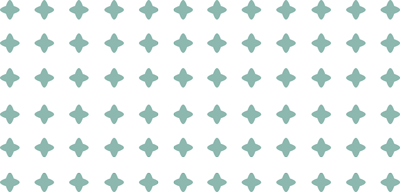
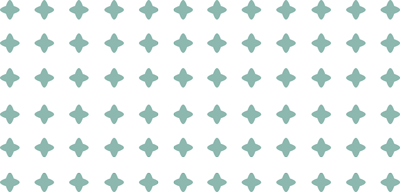
Configuration of MyWifiext
Setting up your Netgear Wi-Fi range extender just got easier with MyWiFiExt.net. This
platform isn’t like regular websites—it’s a local setup interface designed specifically for
configuring your extender. To access it, you must connect your device to the extender’s
network, making it your go-to spot for customizing your network settings without hassle.
If you live in a large house, have multiple floors, or deal with signal-blocking walls, a
Netgear extender can be your best friend. These devices act as a bridge, erasing those
annoying dead zones and ensuring smooth internet connectivity across your space.
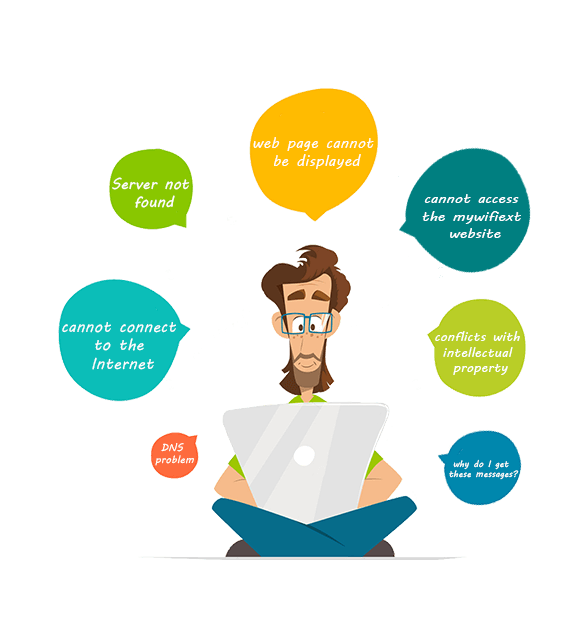
Why Do You Need a Wi-Fi Extender?
efore diving into setup, let’s see why a Wi-Fi extender is worth it:
- Eliminate Dead Zones: Wi-Fi extenders extend the range of your router, ensuring every
corner of your space gets a strong signal.
- Improved Connectivity: With an extender, you can enjoy a stable connection for streaming,
gaming, and browsing without interruptions.
Step-by-Step Guide to Set Up Your Netgear Extender
Here’s how to get your Netgear extender up and running:
- Unbox and Power Up
Plug your Wi-Fi extender into an electrical outlet near your router. Ensure the power light is.
on to confirm it’s ready.
- Connect to the Extender’s NetworkUsing your device (laptop, phone, or desktop), connect to the extender’s default network
(SSID), which is usually on a sticker on the device. You can also use an Ethernet cable if you prefer.
- Open a Web Browser
Launch your preferred browser (Chrome, Firefox, or Edge) and type www.mywifiext.net
directly into the address bar. If you’re on a Mac or having trouble, try http://mywifiext-local instead.
- Log In to MyWiFiExt.net
Use the default credentials—typically “admin” for the username and “password” for the
password—unless you’ve changed them.
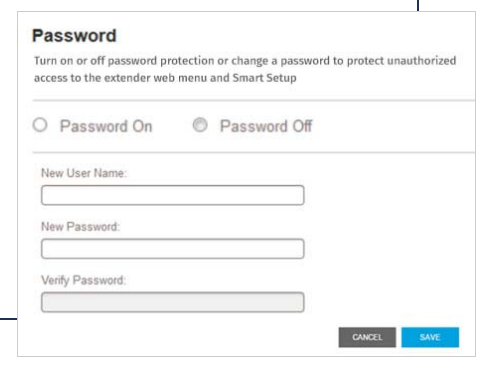
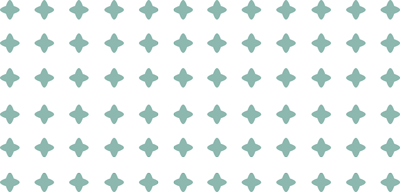
On Mywifiext, modify your username and password.
- Follow the Smart Setup Wizard
The setup wizard will guide you through connecting your extender to your router. Select your router’s network, enter its password, and complete the configuration.
- Position Your Extender
Place your extender halfway between your router and the weak signal area. Test the
connection and adjust the position for optimal performance.
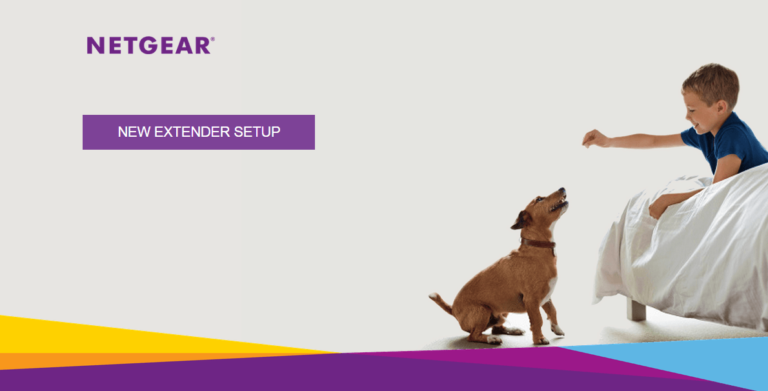
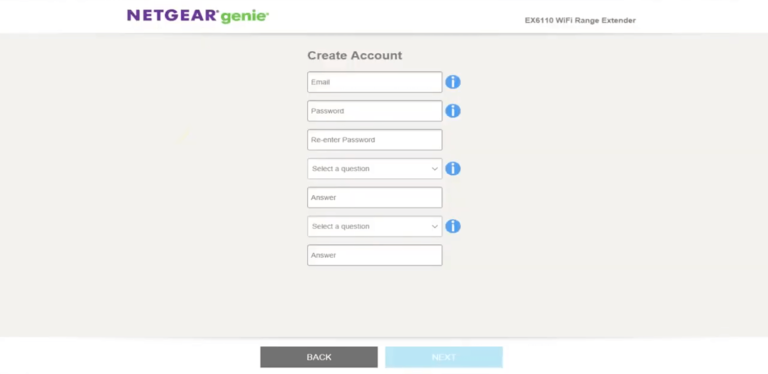
Troubleshooting Common Problems
Even with simple instructions, you might run into issues. Here are solutions to common setup.
problems:
- Can’t Access MyWiFiExt.net• Check the URL: Ensure you’re typing www.mywifiext.net directly into the browser’s address bar, not the search bar.
- Connect to the Extender’s Network: Confirm your device is connected to the extender’s
network.
- Clear Browser Cache: Clear cookies and cache to resolve potential glitches.
- Use the IP Address: If the above doesn’t work, try entering 192.168.1.250 in the address bar.
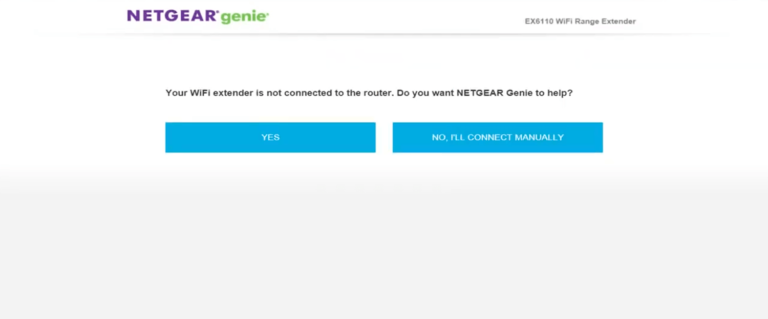
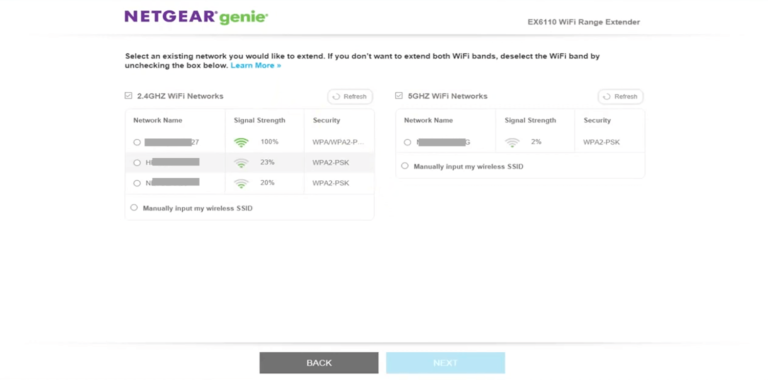
- Extender’s Light is Red
- Reboot the Extender: Unplug it, wait a few seconds, and plug it back in.
- Reposition the Extender: Move it closer to the router until the light changes.
- Forgot Your Password
- Use the “Forgot Password” option on MyWiFiExt.net to reset it.
- If that doesn’t work, press and hold the reset button on the extender for 10 seconds to
restore factory settings, then set it up again.
Tips to Maximize Extender Performance
1. Find the Right Spot
- Place the extender in a location free from obstructions like walls, furniture, or appliances. Ideally, it should be midway between your router and the dead zone.
2. Enable FastLane Technology
- This feature uses one frequency band to connect to the router and the other to connect to devices, boosting speed and reducing interference.
3. Update Firmware Regularly
- Check for firmware updates on MyWiFiExt.net to ensure optimal performance, new features, and improved security.
4. Minimize Interference
- Keep the extender away from devices like microwaves, baby monitors, and cordless phones. Switch to a less crowded Wi-Fi channel if needed.
5. Monitor Connected Devices
- Use the MyWiFiExt dashboard to manage devices on the network. Disconnect unnecessary devices to improve speeds.
Features of MyWiFiExt.net



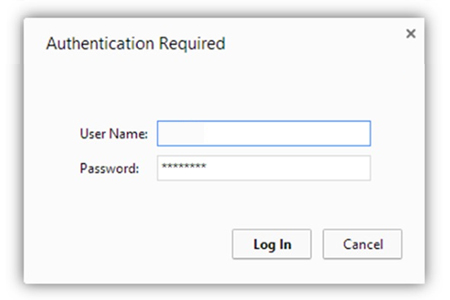
- User-Friendly Interface
The Smart Setup Wizard makes configuration easy, even for non-tech-savvy users.
- Enhanced Security
Protect your network with WPA2 encryption and the WPS feature for secure, hassle-free connections.
- Customizable Settings
Change your network name (SSID), password, and other settings easily. You can also create guest networks for visitors.
- Extended Coverage
Eliminate dead zones and ensure strong signals even in outdoor areas.
- Remote Management
Use the Nighthawk app or MyWiFiExt.net to adjust extender settings from anywhere.
Keep an eye on the connected devices!
Still in trouble don't worry we well help you out
Can't access mywifiext.net ?
- WiFi isn’t as fast as it typically is.
- If this is the case, there’s a strong chance you’re ignorant of the many other devices connected to your network.
- If you possess a Netgear extender, there is no need to panic.
- Because the default mywifiext net login dashboard displays a list of devices connected to the extender’s wireless network.
- This list provides information on the status, device name, IP address, and Mac address of the connected devices.
How to Find Your Netgear Extender's Stored WiFi Password?
Did you buy a new device recently? Can't remember the password for the WiFi extender network to which you're attempting to connect your device in order to access the internet? To make the most of your WiFi, learn how to retrieve the WiFi password saved on your Netgear extension.
Procedures to Locate Your Extender’s Saved WiFi Password
- WiFi passcodes are often forgotten.
- You may have safeguarded your extender against a variety of risks by setting a strong password, but you are having difficulty remembering it.
- Will you return your smartphone to factory settings now that you have forgotten your WiFi password?
- Hold on, pal! In such a case, we can help.
- Resetting your WiFi password does not need you to reset your extender to factory defaults.
- Fortunately, a few tips and tactics will help you discover a stored WiFi password on your WiFi extender.
What is the optimal location for your router?
The main section of your home or company is the optimum location for an expansion. However, make sure the extender is located inside the current WiFi router's service region. Maintain a certain distance between the gadget and anything that generates interference. Refrigerators, microwave ovens, cordless phones, mirrors, glasses, and other such devices come to mind.
Mywifiext net Not Working
Sometimes what happens is that when you log into the http://mywifiext-local web address, you get an error message saying mywifiext net not working or can’t connect to it.
Why doesn’t Mywifiext Work?
It generally happens due to a weak physical connection between the extender and the existing router. What’s more, it is a local web address rather than a regular internet website. So you can get errors if you access it with a spotty or intermittent WiFi connection. Another possible reason is that perhaps you have mistyped the mywifiext web address or entered it into the search bar. If you are using a MAC then also mywifiext.net will not work. For that, you need to use http://mywifiext-local to get login success.
The Ultimate Fix To get rid of this issue, follow the steps given here:
- Connect your extender and router properly.
- Cross-check the web address you entered.
- Keep the extender away from PCs, cell phones, fax machines, ovens, etc.
- Delete the cache and cookies of your web browser.
- Re-check the wired or wireless connections.
Troubleshoot Common Problems
mywifiext.net smart wizard
- Select your wireless network.
- Click on the Next button.
- Enter mywifiext to connect.
- Click the Next option.
- Register your extender device.
- Finally, click on the Finish button and complete the mywifiext setup.
Can’t access Mywifiext?
- Extender must be turned on.
- Use another web browser.
- Try using the default IP address.
- Clear cache and history of your browser.
- Put your extender away from interference.
- Put your extender away from interference. Cross-check the entered web address
Mywifiext net Login Issues
- Improper WiFi signal
- Router configuration issues
- Pre-shared key and SSID Issue
- Problems with LAN card
- Corrupted Internet exe file
- Outdated firmware version
- Issues with your web browser
- Intermittent wireless connection
Can’t access Mywifiext?
- Mywifiext keeps popping up
- Unable to access the extender’s login page
- The www mywifiext net setup wizard not opening
- Can’t find the server
- http://mywifiext-local website can’t be reached
- Can’t get mywifiext local set up success
- Mywifiext setup web page cannot be found
- The page keeps asking for username and password
- Can’t login to the WiFi extender
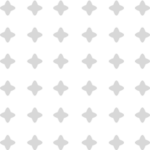



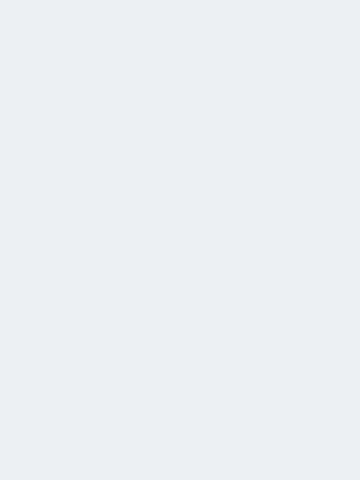
WWW.MYWIFIEXT.NET CREATE ACCOUNT
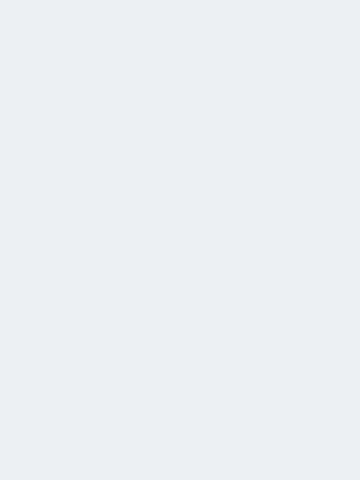
MyWiFiExt.net transforms the way you experience Wi-Fi. By following this guide, you can
eliminate connectivity issues, boost internet performance, and enjoy a seamless online
experience. With advanced features like FastLane technology, secure encryption, and customizable settings, Netgear extenders make weak signals a thing of the past. Whether it’s for work, streaming, or gaming, your upgraded Wi-Fi network is ready to impress!
- WAN Setup
- Operating Mode
- Wireless Settings
- USB Settings
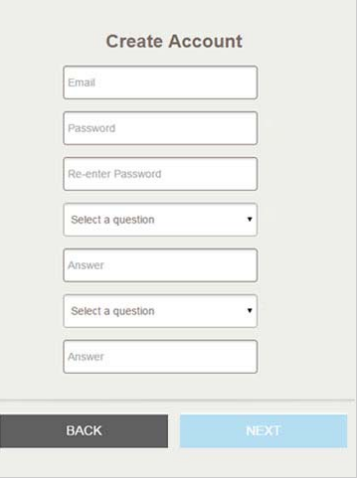
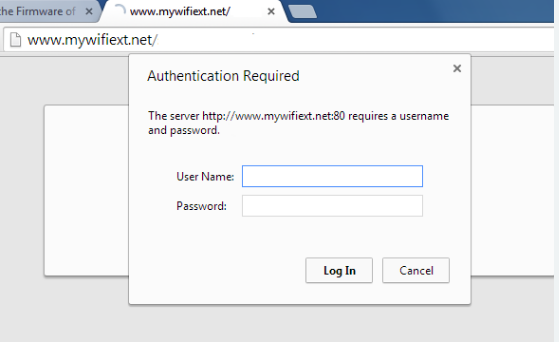
WPS’s primary goal is to protect your home or workplace network. Users can set up their Netgear extenders without an installation CD by using this method. You don’t have to manually enter the login and passcode to connect to a WiFi secured setup. Contact our specialists if you experience any issues when utilising the WPS setup.
A central part of your home or business is the ideal placement for your extension. Make that the extender is situated inside the present WiFi router’s coverage area. Additionally, the device should be set a particular distance away from objects that cause interference, such as cordless phones, microwave ovens, mirrors, refrigerators, glasses, and similar gadgets.
On your computer, open a web browser and go to the mywifiext.net start page. To log in, type your username and password. Go to the area for associated devices and make a note of the name and IP address. Once finished, use this address to log in to your Nighthawk extender. You will now see the Netgear extender login page in its most basic form. Contact our professionals if you experience any difficulties logging into the Nighthawk extender.
The handbook that came with the extension purchase has the default mywifiext login information. Reset your extender to its factory default settings if you have modified the details and lost the passphrase. After that, you can log in to extenders using the standard username and password.
Looking For Help ?
FAQ's
Why is my WiFi extender not connecting?
Many consumers enquire as to why their WiFi extender won’t connect to our technical experts, so they can offer the answer. If you are experiencing the same issue, don’t be concerned. You face the chance of experiencing connectivity issues with your extender since WiFi-causing devices are placed close to your router and extender. To fix the WiFi extender not connecting issue, move your WiFi devices far away from things that emit radio waves, such as Bluetooth speakers, microwave ovens, cellular phones, baby monitors, etc. Additionally, issues with internet connectivity may arise if your WiFi extender is not correctly linked to the router. For this, you must double-check the cables connecting the two machines. If any breaks are discovered in the Ethernet cables, get new ones installed right once.

WiFi extender causing problems after firmware update?
Firmware updates are offered for enhancing users ‘experience when it comes to enjoying internet. But, sometimes, users are not able to make the most of their extenders after updating firmware on them. If your WiFi extender is causing problems after firmware update, then chances are you have updated the wrong or corrupted firmware version on your WiFi device. To rid yourself of the issue, you need to reset WiFi extender to the default settings and install it again.
My WiFi extender says no internet. Why?
My WiFi extender indicates no internet is another frequent problem that has many WiFi extender customers scratching their heads. If your extender is not installed correctly or you are not receiving proper internet from your Internet Service Provider, a problem may arise. Ping the router to which your WiFi extender is attached to see whether you are receiving internet from your ISP in order to resolve the WiFi extender reports no internet issue. If it is not the cause of the issue, reset your range extender and reinstall it. Get in touch with our technical experts for quick setup of your WiFi extender.
Netgear WiFi extender app creating issues.
Netgear WiFi extender app is offered by the company to help users setup and manage their extenders in a hassle-free manner. But, it has been witnessed that the Netgear WiFi extender app is creating issues for many users. If you are also bothered by the same, check whether you have installed the latest software version of the app. If not, download the latest version of the Netgear WiFi extender app now only. Still same? Well, in that case, you need to approach our experts. They will diagnose why your Netgear WiFi extender app is creating issues and then fix it for you in a matter of minutes.

Why is my wifi extender so slow?
No one likes to use the internet with lag. This is why another frequently asked question that our team of experts handles every day is – why is my wifi extender so slow. If you are also looking to boost your WiFi then check the troubleshooting tips from the table of our experts written below:
Why is my wifi extender so slow?
No one likes to use the internet with lag. This is why another frequently asked question that our team of experts handles every day is – why is my wifi extender so slow. If you are also looking to boost your WiFi then check the troubleshooting tips from the table of our experts written below: